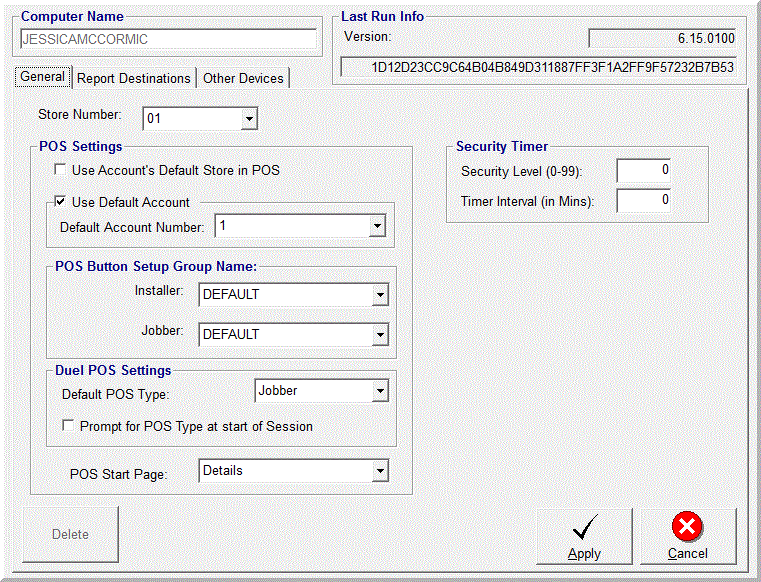
Workstations
A Workstation is any machine that will be using Counter Control. The computer name (found by right-clicking on My Computer and clicking on Properties) will be entered into the Workstation list either during the Counter Control install or by accessing the Workstation page and clicking on New Workstation.
**Please note: each computer that might access Counter Control must be in this list, or the user will denied access at the login screen. This includes machines that access the software via Remote Desktop. For more information, please contact the SBC Training Department at 800-829-4722 or SBCTraining@autologue.com.
Overview
Setup the workstation on each individual PC by clicking on:
TOOLS | SYSTEM SETUP | WORKSTATIONS
New Workstation: Click New Workstation to add a new workstation to the listing. This is required when a workstation is installed without access to the server. Otherwise, when the install disk is run on a workstation, it will automatically be added to the list.
Edit Workstation: Click Edit Workstation to adjust workstation settings.
Check Product License: Click Check Product License to see when the workstation will expire. If a workstation is not connecting to Counter Control, the license may have expired. If the workstation doesn’t have access to the internet, the product license will have to be entered manually.
Select a workstation and click Edit Workstation.
Workstation - General tab
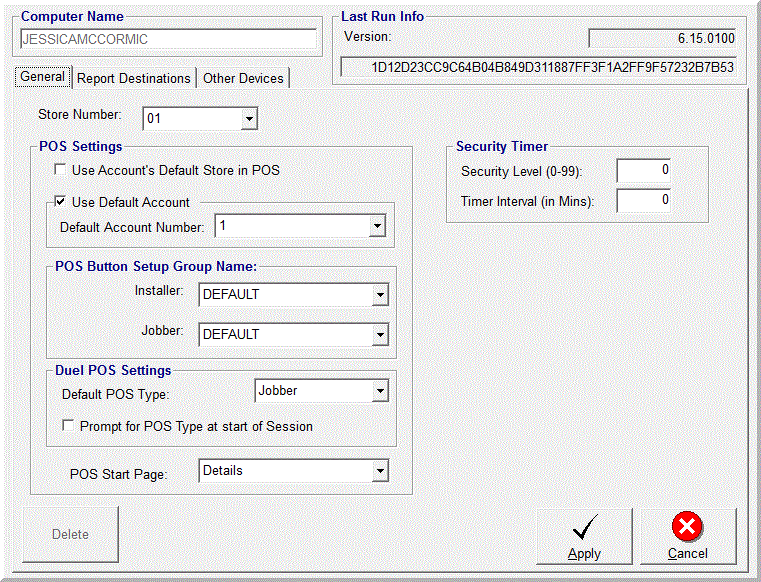
Store Number: Select the store number for the workstation. Point Of Sale will default to this store ID, unless the Default Store field is populated on the Accounts record.
POS Settings
Use Account’s Default Store in POS: if Use Account’s Default Store in POS is checked, the Default Store on the account record will be utilized. This is often used when dealing with a call center, or when customers call a main number that may not be located at the actual store that they will purchase materials from.
Use Default Account: If Use Default Account is checked, the Point Of Sale screen will always default to a single account. In most cases, this is the cash walk-in account number. Otherwise the user will be forced to enter an account number each time Point Of Sale is accessed.
Default Account Number: Select the default account number that is associated with “Use Default Account”
POS Button Setup Group Name
Installer: The system will default to the standard POS Button Group Name that is loaded with the system. Once additional POS Button Group Names have been created, they will be available to be selected in the drop down box. (See POS Button Setup for further details.)
Jobber: The system will default to the standard POS Button Group Name that is loaded with the system. Once additional POS Button Group Names have been created, they will be available to be selected in the drop down box. (See POS Button Setup for further details.)
Dual POS Settings (where applicable)
Default POS Type: select whether the workstation in question is used for Installer Point Of Sale or Jobber Point Of Sale.
Prompt for POS Type at start of Session: Users who would like to use both Installer and Jobber Point Of Sale on the same workstation will check the box at Prompt for POS Type and be prompted, before the start of each ticket, to select Installer or Jobber.
POS Start Page: Select Details or Customer from the drop down box to determine the screen to start at when accessing Point Of Sale. Selecting Details will open the main detail entry screen to enter items on the invoice; Selecting Customer will open the Customer Search screen. Note: the system will default to starting the focus in POS at the detail entry screen.
Security Timer
The Security Timer is used to automatically log off a user from the system when the system is idle for a specified period of time. The program is used to log an administrator out of a lesser user’s workstation if the administrator happens to walk away and forget to log off, or if a duration of inactivity on the workstation is exceeded.
Security Level: The security level that is entered will be compared with the level of the user logged into the workstation. If the workstation experiences periods of inactivity and the user logged in is ABOVE the security level, the user will be automatically logged off the machine.
Timer Interval (in mins): The Timer Interval is the number of minutes of inactivity before the user is logged off.
Workstation – Report Destinations tab

Edit Destination:
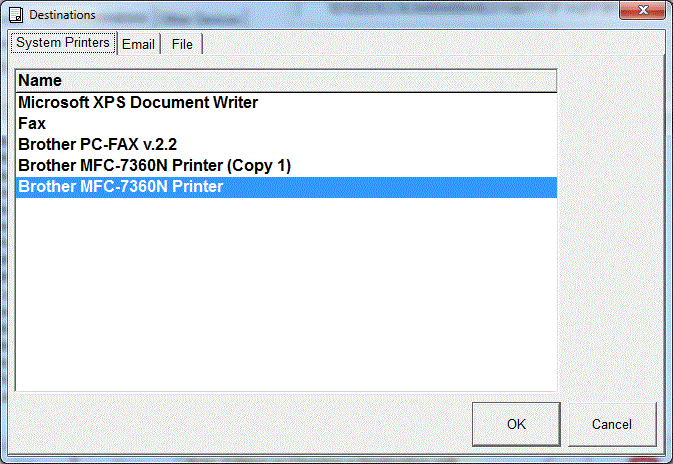
Clear Destination: click Clear Destination to reset a printer destination. Users might clear the destinations if they’d like to see the list of applicable printers each time an item is sent to print.
Workstation – Other Devices tab
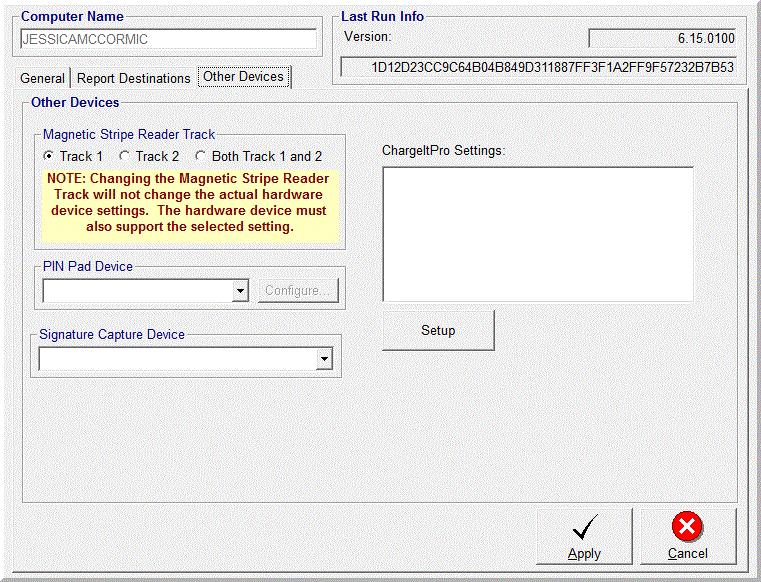
Other Devices:
As of 2013, the two credit card processors that Counter Control integrates with are XCharge and ChargeItPro. Users will be instructed on which of the Other Devices settings to use once they are signed on with either Credit Card company.
Magnetic Stripe Reader Track: For credit cards or debit cards, select the Magnetic Stripe Reader Track to Track1, Track 2 , or Both Track 1 and 2, as specified by the payment processor company.
Additionally, your card reader device must also be set to read the same track that is selected here.
Note: If you are using X-Charge as the payment processor company for debit cards, they require track 2 data to be sent and you must set the Magnetic Stripe Reader Track to Track 2 or Both Track 1 and 2.
PIN Pad Device: For debit cards only, select the applicable PIN Pad Device model and click Configure.
After clicking Configure, the following screen will appear. (if removing model numbers, change to: Select the applicable PIN Pad Device model, click Configure and the following screen will appear.
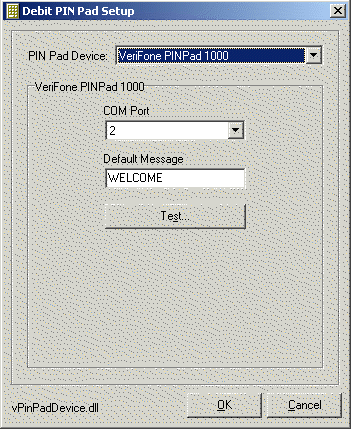
Note: If the model selected here is different the model previously selected in the Other Devices tab, the Other Devices tab will be updated to reflect the model selected here.
Once all the settings have been completed, click Test.
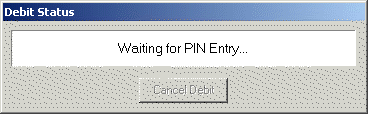
Key in a default PIN number and press the enter button on the PIN Pad device.
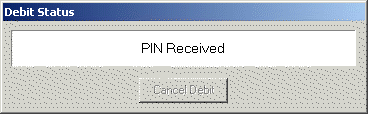
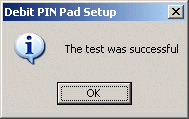
Once the test is successful, press the OK button in the message box and then click OK in the Debit PIN Pad Setup screen.
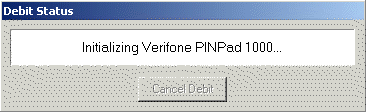
Signature Capture Device: select the appropriate Signature Capture Devide from the drop-down menu.
ChargeItPro Settings: click SETUP and follow the prompts to integrate ChargeItPro software.
Once the initialization is complete, click Apply to save changes in the Other Devices tab.
See also