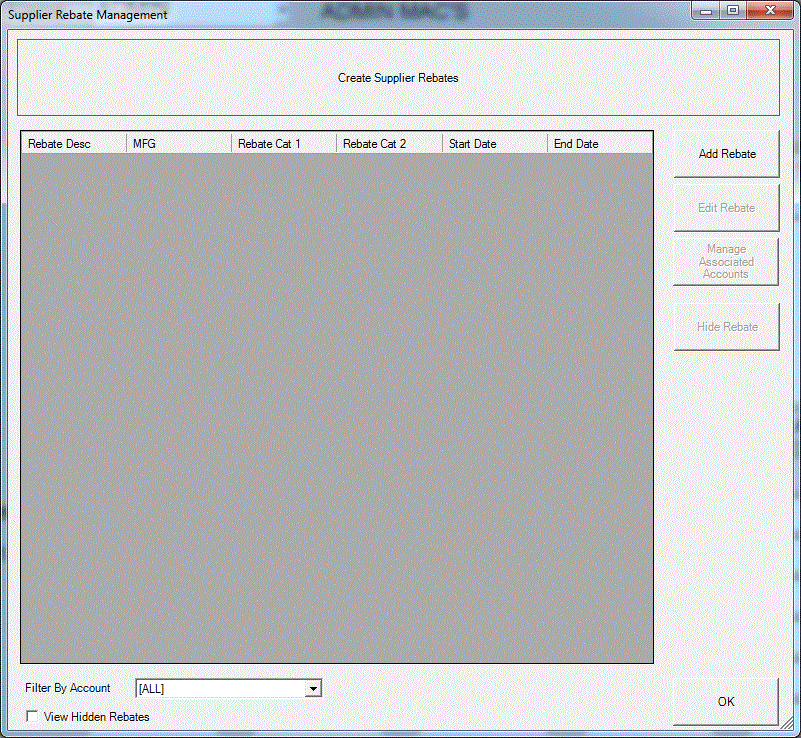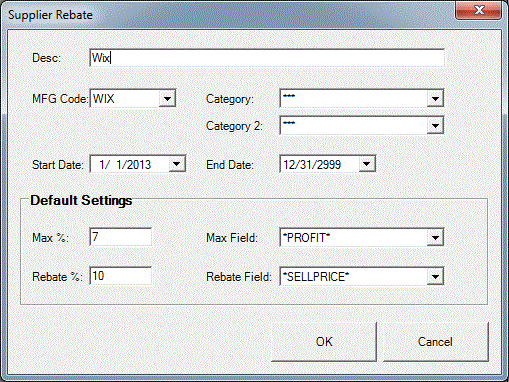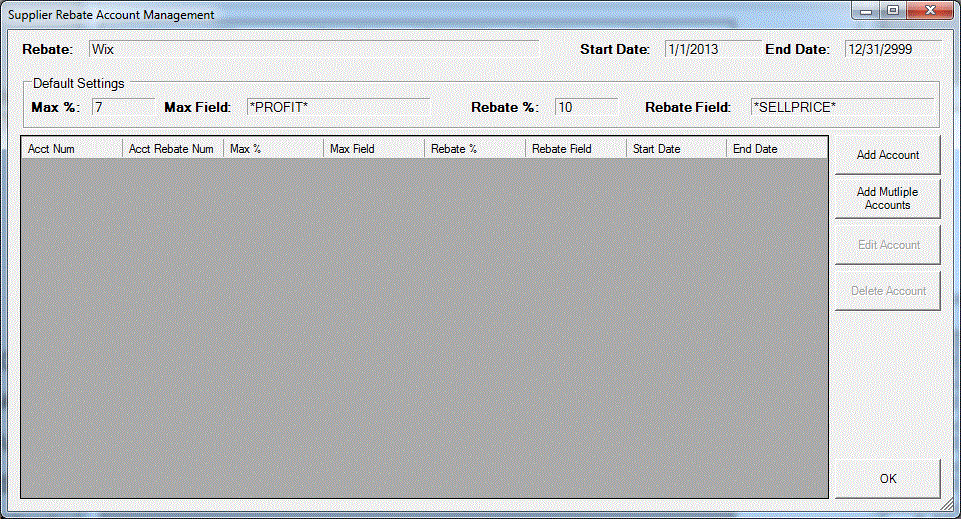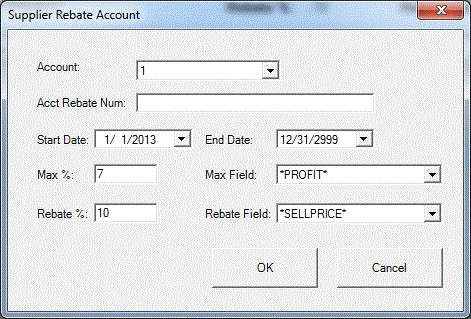Home > Counter Control Help Documentation > Menu Selections > File > Supplier Rebate Maintenance
Supplier Rebate Maintenance
Supplier Rebate Maintenance is used to collect sales information for supplier rebate incentives. Accounts will be entered into the supplier rebate screens and their sales will be reportable on any schedule for submission to the appropriate supplier.
SUPPLIER REBATE MANAGEMENT
Add Rebate: Click Add Rebate to enter a new rebate.
Edit Rebate: Click Edit Rebate to adjust an existing rebate.
Manage Associated Accounts: Click Manage Associated Accounts to add, edit, or remove associated accounts. Make sure to highlight the rebate in question before clicking Manage Associated Accounts.
Hide Rebate: Click Hide Rebate to remove a rebate from the screen. The rebate reports will still be available, but the rebate will not be accessible for editing. Users might hide a rebate if it has expired.
STEP #1: Create the Rebate
Start by entering the rebate into the Rebate Management screen. Do so by clicking Add Rebate (as seen below).
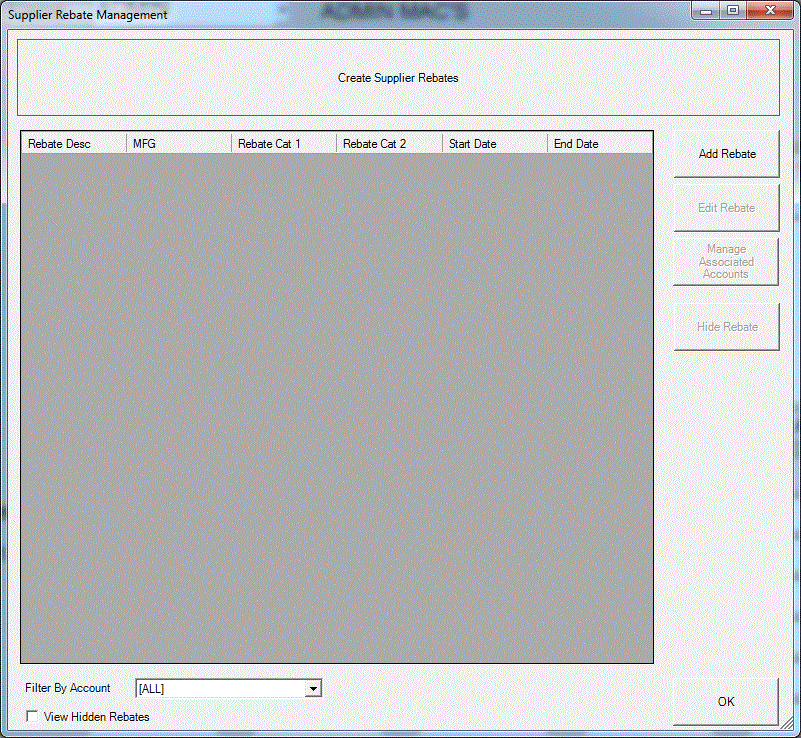
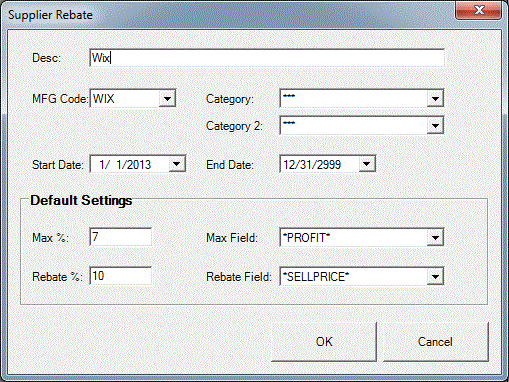
Description: a user-definable description describing the rebate. There can be multiple rebates per account or per MFG code, so please be specific.
MFG Code: Enter the MFG code for the rebate.
Category: Choose the appropriate category, if necessary. The category field must be setup in the X-Ref Field Setup under "Supplier Rebate Category".
Category 2: Choose the appropriate category, if necessary. The category field must be setup in the X-Ref Field Setup under "Supplier Rebate Category2".
Start Date: Enter the date the rebate begins.
End Date: Enter the date the rebate ends. If there is no end date, the system will default to 12/31/2999.
Default Settings
Max %: Enter the maximum allowable percentage of the rebate (this will be provided by the supplier).
Max Field: Enter the field in which the Max % should be calculated from.
Rebate %: Enter the default rebate percent for the rebate. Please note: each account that is setup can override this setting, in the case where different types of accounts receive different discounts.
Rebate Field: Enter the field in which the rebate is originally calculated (typically rebates are determined off of cost or jobber price).
Click OK to complete the Manufacturer's setup.
SUPPLIER REBATE ACCOUNT MANAGEMENT
Add Account: Click Add Account to add a single account.
Add Multiple Accounts: Click Add Multiple Accounts to add more than one account at a time.
Edit Account: Click Edit Account to edit the information pertaining to a certain account (this includes the starting/ending dates and the actual rebate information)
Delete Account: Click Delete Account to remove an account from a rebate.
STEP #2: Add Accounts
Option #1: Click Add Account
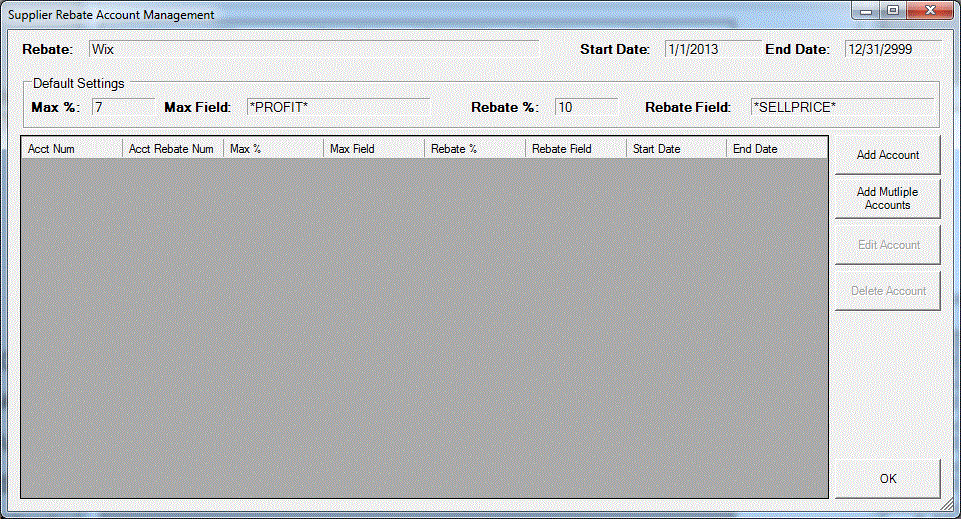
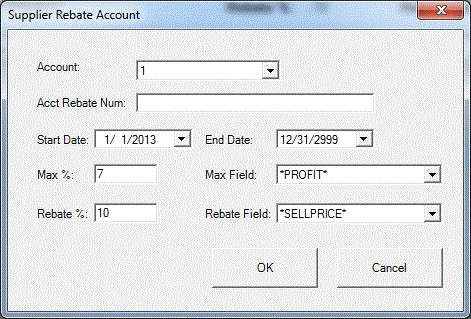
Account: select the account from the listing. Note: the account must be added to the Accounts page to display in the listing.
Acct Rebate Num: enter a user-definable rebate number. This information is not required.
Note: the following pieces of information will default from the rebate setup screen, but are adjustable per account.
Start Date: Enter the date the rebate begins.
End Date: Enter the date the rebate ends. If there is no end date, the system will default to 12/31/2999.
Max %: Enter the maximum allowable percentage of the rebate (this will be provided by the supplier).
Max Field: Enter the field in which the Max % should be calculated from.
Rebate %: Enter the default rebate percent for the rebate. Please note: each account that is setup can override this setting, in the case where different types of accounts receive different discounts.
Rebate Field: Enter the field in which the rebate is originally calculated (typically rebates are determined off of cost or jobber price).
Click OK to complete the Account setup.
Option #2: Click Add Multiple Accounts

Check each account that is eligible for the rebate.
Select All: click Select all to select all accounts in the system.
Deselect All: click Deselect all to deselect any checked accounts.
Click OK to complete the Multiple Account setup.
STEP #3: Report Rebate Information
See Report Library - Supplier Rebates to report upon the sales information collected for the selected accounts.
See also