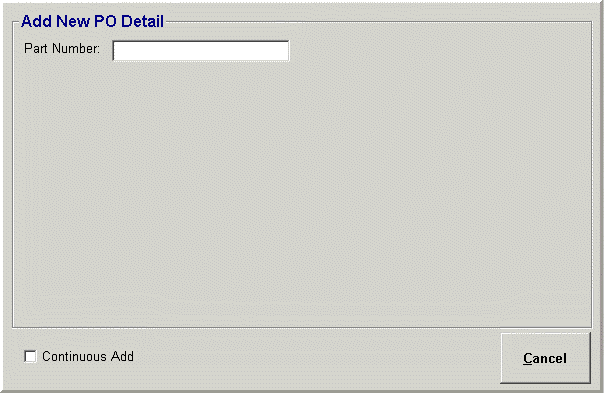Home > Counter Control Help Documentation > Menu Selections > File > Purchase Orders
Purchase Orders
Purchase orders are used to re-order stock on a periodic basis as well as to order specific items as needed. Purchase orders can be requested via phone or requested electronically via Point Of Sale. The purchase order program is linked to the inventory record and tracks the increase and decrease of the Quantity Ordered fields.
Purchase Order Package Components:
- Create Purchase Order
- Manually entered stock order to replenish stock
- System generated stock order to replenish stock
- POS generated special order for specific need.
- Receive Purchase Order
- Receive purchase order
- Update inventory
- Reconcile Purchase Order
Create or access a purchase order by clicking:
FILE | PURCHASE ORDERS
Purchase Orders New tab
Select Type of New P.O.
Manual This is NOT recommended for creating new purchase orders, as the user must manually enter each part and all corresponding information for each selected supplier
Supplier Name select the applicable supplier from the drop down list.
- Click on New to manually create a new purchase order. (Not recommended see System Suggested below.)
- Click on Edit to modify an existing purchase order. This function will enable editing on purchase orders created manually or through the System Suggested mode. The Edit screen being accessed through the Manual mode is the same screen that is accessed through the Edit mode on the Recent tab.
General tab
- Expected Date
- Freight charge
- Handling charge
Additional tab
- Terms Select the billing term from the drop down box.
- Hold Back Orders
- PO Comments
- Special Instructions
Ship To & Supplier tab
- Ship To information fields These fields are populated from the store record, but can be overwritten from the purchase record, if applicable.
Details tab
- Part Number enter the mfg/part number and press Enter. For inventory items, the system will populate all applicable fields with the data from the inventory record.
- PCS ORD enter the quantity to order and click Add Detail to add the part to the purchase order.
- Supplier Part the value populated in this field is based on the following:
- The Supplier Part Number value from the inventory record will be used when the Supplier Code defined in the inventory record is the same supplier the purchase order is being created for.
- If the Supplier Code is not defined in the inventory record or the Supplier Code used for the purchase order is not listed in the inventory record, the value will be populated from the Manufacturer Part Number field assigned in the Cross Reference table.
- If the Manufacturer Part Number field in the Cross Reference table has not been assigned (null) or the assigned field is blank, the value will be populated with the Part Number field from inventory record.
- SPQ (Standard Package Quantity) enter the number of pieces per package unit.
- SPF (Standard Package Flag) select the applicable package type flag (i.e. box, sleeve, roll).
Note: For non-stocked items, all fields must be manually completed before the Add Detail button is enabled.
- Click Cancel to return to the Start Up tab defined in the Purchase Order Settings.
System Suggested A purchase order job is created for each supplier you wish to order from. Multiple purchase order jobs may need to be created for the same supplier based on the time frame.
Supplier Name select the applicable supplier from the drop down list.
Selects the job(s) to run or job to edit:
- Select an existing purchase order job and click on Run Job(s), Edit Job or Delete Job.
- Click Cancel to return to the Start Up tab defined in the Purchase Order Settings.
- Click on New Job to create a new purchase order job via the Purchase Order Job Wizard.
Job Name enter a name for the purchase order job.
Create PO or Worksheet
- PO A system generated item file based on the business needs. The item list can be reviewed and edited until it is flagged as sent in the Recent tab. (An Open purchase order can be changed to a Sent status by pressing the Mark as Sent button.)
- Worksheet A system generated item printout based on the business needs.
- Save check this parameter to save the printout as a file. The file can then be reviewed, edited, and converted to a purchase order to send to the supplier. (A Worksheet can be changed to an Open purchase order by pressing the Change Status button.)
Select Qty Fields
- Treat Negative Qtys as Zero select this parameter to treat a negative value as a zero when calculating the sum of the quantity fields selected below. (The selected quantity fields include Qty on Order field, Qty Lost Sales field and any fields selected in the in the Quantity Field Name box.)
- Include Qty on Order check this parameter to take into consideration the current Quantity On Order field of an item when calculating the quantity to include on the purchase order.
- Include Qty Lost Sales -- check this parameter to take into consideration the Quantity Lost Sales field for an item when calculating the quantity of the item to include on the purchase order.
Note: The calculated quantity to order may increase when including the Quantity Lost Sales in the calculation.
- Quantity Field Name examples: (Actual field names to select from are dependent on the inventory format.)
- QtyCustBackorder
- QtyOnBackorder
- QtyOnHand
- QtyRetToSup
- QtyReturns
Click on the applicable quantity field names to use in calculating the quantity to order. Deselect by clicking on a highlighted field.
Reorder Method:
- ReOrder Level Determine the quantity to order based on the value in the ReOrder level field on the inventory record.
- Formula Use an algorithm based on sales trend to determine the optimal quantity to order.
- Both Calculate the quantity value using each method and base the quantity to order on the higher value from the 2 methods.
Inventory Field Names:
- ReOrder Flag
- Customer B/O Field
- Package Flag Field
- Package Qty Field
- Vehicle Qty Field
- Maximum Qty Field
Select the field name(s) applicable to your inventory record format.
Click Next to continue
Select Parts
- By Range Enter the item number range of the parts to be ordered.
--- OR ---
- By Manufacturer Line Select the manufacturer line(s) to include in the purchase order. The system will compare the item in the manufacture line to the item in the inventory file.
Additional Restrictions
- Category Limit the items to be ordered to the category value selected from the drop down box.
- Validate Supplier select Yes to verify that the supplier is listed on the inventory record in the Supplier Code field(s). (Note: If set to Yes, a supplier must be listed on the inventory record to proceed with the order.)
Click Next to continue
If using the ReOrder Method of Formula or Both, the following parameters will apply:
Selected Sales Fields Select/Identify the sales periods to be used in the algorithm for calculating the optimal quantity to order. In addition, each sales period is assigned a weight. For example, you may select last period and year ago period and apply a higher weight to the year ago period to account for seasonality.
- Click on the applicable sales period and key in a value for the weight. Press Enter and the table will be updated with the weight percent entered.
Days
- Minimum, Maximum -- enter the minimum and maximum number of days of supply to order for.
Example: To order a 3 day supply, enter a value of 3 for both the minimum and maximum. If the suppliers delivery pattern varies, for a 3-day supply a value of 3 may be entered for the minimum and a value of 4 entered for the maximum.
- Lead Time -- This field is populated from the value defined in the supplier record.
- Total Minimum System populated field using the Minimum value entered above and the Lead Time value.
- Analysis enter the total number of days the Selected Sales Fields represent.
Click Next to continue
If using the ReOrder Method of Reorder Level or Both, the following parameters will apply:
Select ReOrder Fields - Click on the name of the ReOrder Field on your inventory format.
Click Next to continue
- Run Job Run the Purchase Order Job without saving the parameters. This is often used to view a Worksheet calculation.
- Save and Run Job Run the Purchase Order Job and save the Purchase Order Job parameters to run the job at another time.
- Save Job Save the Purchase Order Job parameters to run the job at another time.
Purchase Orders Existing tab
Select Purchase Order to Search for: Search based on information listed on the purchase order or by the status of a purchase order:
Purchase Order information
- Specific P.O. Number
- Specific Supplier
- Specific Part Number
Purchase Order status
- Worksheet
- Open
- Sent
- Partial
- Received
- Closed
- Canceled
Click on the Search button once the search criteria are selected.
Click on View Mis-Ships button to view closed purchase orders that were modified to correct receiving errors.
Purchase Orders Recent tab
Once a Purchase Order Job is run, it can be listed in the Recent tab. The number of Purchase Order Jobs displayed here is based on the value entered into the Purchase Order Setting Shop question:
Number Of Recent PO's Displayed
The table below displays the buttons that will become enabled based on the purchase order status:
![images/po3.gif]()
Allows changes to be made to a worksheet or open purchase order.
General tab
- Expected Date
- Freight charge
- Handling charge
Additional tab
- Terms Select the billing term from the drop down box.
- Hold Back Orders
- PO Comments
- Special Instructions
Ship To & Supplier tab
- Ship To information fields These fields are populated from the store record, but can be overwritten from the purchase record, if applicable.
Details tab
- Click Add Detail to add a part to the purchase order and the following screen will be displayed:
- Continuous Add check this parameter to have the screen continue to prompt you for additional parts to add to the purchase order.
- Part Number key in the mfg/part number and press Enter. For inventory items, the system will populate all applicable fields with the data from the inventory record. (See Edit PO Detail screen below for further information)
- Click Edit Detail to edit an existing part and the following screen will be displayed:
![images/ebx_65382525.gif]()
The following fields will be populated with information from the inventory record:
- Description
- Unit Cost
- Unit Core
- SPQ -- number of pieces per package unit
- SPF -- package type flag (i.e. box, sleeve, roll)
- Reorder Level
When the information is these fields are modified, the following message box will be displayed:
![images/ebx_1079699579.gif]()
The message box can be clicked on to save the modification back to the inventory record.
In addition, the following information from the inventory record will also be displayed to aid in determining what to order:
- QTY on Hand
- Sales This Period
- Sales Year Ago Period
Note: These fields will be suppressed if they are set to NULL in the Cross Reference table.
- Order Info
- QTY (Pieces) ORD enter the number of pieces to order.
- QTY (Packages) ORD the system will calculate the value based on the SPQ value displayed above.
- Supplier Part the value populated in this field is based on the following:
- The Supplier Part value from the inventory record will be used when the Supplier defined in the inventory record is the same supplier the purchase order is being created for.
- If the Supplier for the Supplier Part is not defined on the inventory record or the Supplier defined is not the same supplier the purchase order is being created for, the Supplier Part value defined on the inventory record will not be included. Instead, the value will be populated from the Manufacturer Part Number field assigned in the Cross Reference table.
- If the Manufacturer Part Number field in the Cross Reference table has not been assigned (null) or the assigned field is blank, this field will not be displayed on the PO Detail screen.
Change the status of a worksheet to an open purchase order.
Used to change the status of a purchase order to sent.
Determine if 100% fill should be assumed upon receiving the selected purchase order.
- Select Yes to automatically update the Received field with the value from the Ordered field and then manually change the items that were not actually received.
- Select NO to manually enter the quantity of each item received.
Click Edit Detail and enter the quantity received.
Click Update Detail to update the quantity received on the purchase order.
Update the inventory records to reflect the received items. This is used when the Purchase Order Setting Parameter (Update INV on Save) is set to No or Ask.
Use if an error was made in receiving an item on the purchase order; this allows a closed purchase order to be modified.
Used to delete a work sheet, open purchase order, or closed purchase order
Used to view a purchase order with any status
Used to print a purchase order with any status
Used to exit and close the Purchase Order program
See also