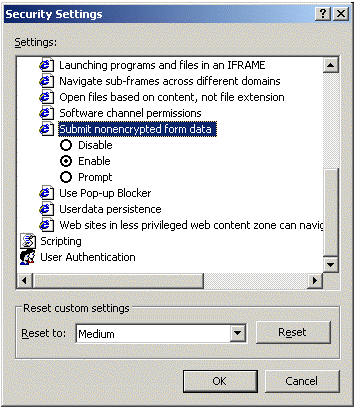
Suppliers
Supplier Record - General tab
Supplier Code: Enter a unique supplier code (up to 9 characters).
Name: Enter the supplier name.
Address: Enter the street or mailing address for the supplier.
Address: If applicable, enter the remainder of the supplier address.
City: Enter the city name.
State: Select the 2-character state abbreviation.
Zip: Enter the zip code.
Country: Select the country code.
Phone: Enter the supplier phone number.
Fax: Enter the supplier fax number.
Modem: Enter the supplier modem
E-mail Address: supplier’s e-mail address
FTP Proxy UserName: if a FTP Proxy is used to send purchase orders, enter the username.
FTP Proxy Password: if a FTP Proxy is used to send purchase orders, enter the password.
FTP UserName: if a FTP server is used to send purchase orders, enter the username.
FTP Password: if a FTP server is used to send purchase orders, enter the password.
Remarks: enter any suppliers remarks.
Payment Terms: Select the terms code to be used when making purchases from this supplier. (Cash, Credit Card, Check, etc.)
Auto Check For Non-Stocked: If checked, the system will automatically do a "check availability" when in the non-stocked screen at Point of Sale.
# Copies for Return Print: Enter the number of copies to print for the Return to Supplier receipts.
# Mgt Copies for Return Print: Enter the number of copies to print on the management printer for the Return to Supplier receipts.
# Mgt Copies for PO Recv Print: Enter the number of copies of completed purchase orders to send to the management printer.
Supplier Record – Ordering Tab
**Please Note: ordering can differ from supplier to supplier. Begin by inquiring with each supplier the methods in which they accept purchase orders. Then call SBC/Autologue Training department at (800) 829-4722 or SBCTraining@autologue.com for assistance.
Supplier Code: Information displays from General tab.
Name: Information displays from General tab.
Stock Ordering
Order Via: Select the method used to order from this supplier.
Domain or IP: Enter the Domain or IP required to communicate to the supplier. The following Order Via methods require a domain or IP:
Note: If the ordering method SBC Enterprise TCP/IP was selected above, the Domain or IP must be entered in the following format:
Web Server (Domain): HTTP://200.90.1.1/cgi-bin/xmlcgi.exe
Direct Connection (IP): 200.90.1.1
Note: the IP addresses listed above are for examples of the required format; these are not actual IP addresses.
POS Ordering
Order Via: Select the method used to order from this supplier.
Note: The following Internet Security setting must be enabled in order for AconneX to work.
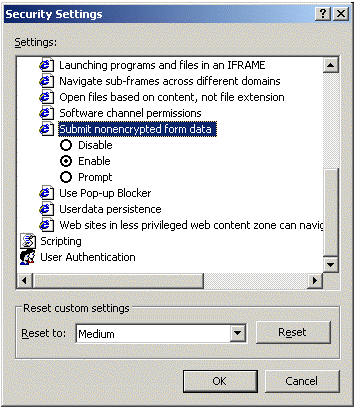
Domain or IP: Enter the Domain or IP required to communicate to the supplier. The following Order Via methods require a domain or IP:
Note: If the ordering method SBC Enterprise TCP/IP was selected above, the Domain or IP must be entered in the following format:
Web Server (Domain): HTTP://200.90.1.1/cgi-bin/xmlcgi.exe
Direct Connection (IP): 200.90.1.1
Note: the IP addresses listed above are for examples of the required format; these are not actual IP addresses.
General
PO Comments: Enter any comments to be included on the purchase order. When editing or receiving a purchase order, these comments will appear in the PO Comments box on the Additional tab in the P.O. System screen.
Special Instructions: Enter any special instruction for delivery here; this is for the suppliers reference.
Ship Via: Select the default shipping method the supplier uses (i.e. UPS or Fed Ex). See Ship Via Codes for more information.
Days Lead Time: Enter the number of days required to process and ship an order.
Hold Backorders: Enter the typical backorder policy. This information can be adjusted on a PO by PO basis when necessary.
Minimum Dollars: Enter the minimum dollar amount required for the order before the supplier will ship an order to you.
Minimum Weight: Enter the minimum weight required for the order before the supplier will ship an order to you.
Minimum Units: Enter the minimum units required for the order before the supplier will ship an order to you.
Total Pcs Ordered: This number is automatically generated and keeps a running total of the orders sent to this supplier.
Total Pcs Recvd: This is the number of items you have received to date from this supplier. This number is automatically filled in by the system.
Fill Percent: This is the total percentage of orders filled completely to date from this Supplier. This number is automatically filled in by the system.
Total # Orders: This number is automatically generated and keeps a running total of the orders sent to this supplier.
Supplier Record – Alt Addresses Tab
Alternate Address #1, #2, #3, #4
Comment: Enter a comment or description of the address.
Address: Enter the street or mailing alternate address.
Address: If applicable, enter the remainder of the alternate address.
City: Enter the city name.
State: Select the 2-character state abbreviation.
Zip: Enter the zip code.
Country: Select the country code.
Supplier Record – Returns Tab
Supplier Code: This information displays from the General tab.
Name: This information displays from the General tab.
Date Last Returns: These fields will be populated with the return dates for each category from the Supplier Return File.
Return Address Selections
Core Return Address: Select the address for core items to be returned to; central, main or one of the addresses entered in the previous tab.
Defective Return Address: Select the address for defective items to be returned to; central, main or one of the addresses entered in the previous tab.
Labor Return Address: Select the address for items with an associated labor charge to be returned to; central, main or one of the addresses entered in the previous tab.
SO Return Address: Select the address for special ordered items to be returned to; central, main or one of the addresses entered in the previous tab.
Supplier Record – Notes Tab
Notes: the Notes area is a large notepad that allows users to enter any information pertaining to a supplier. If the information extends past the height of the box, a scroll bar will appear.
When finished entering all information, click on the Save icon at the top of the screen to save the changes.
See also