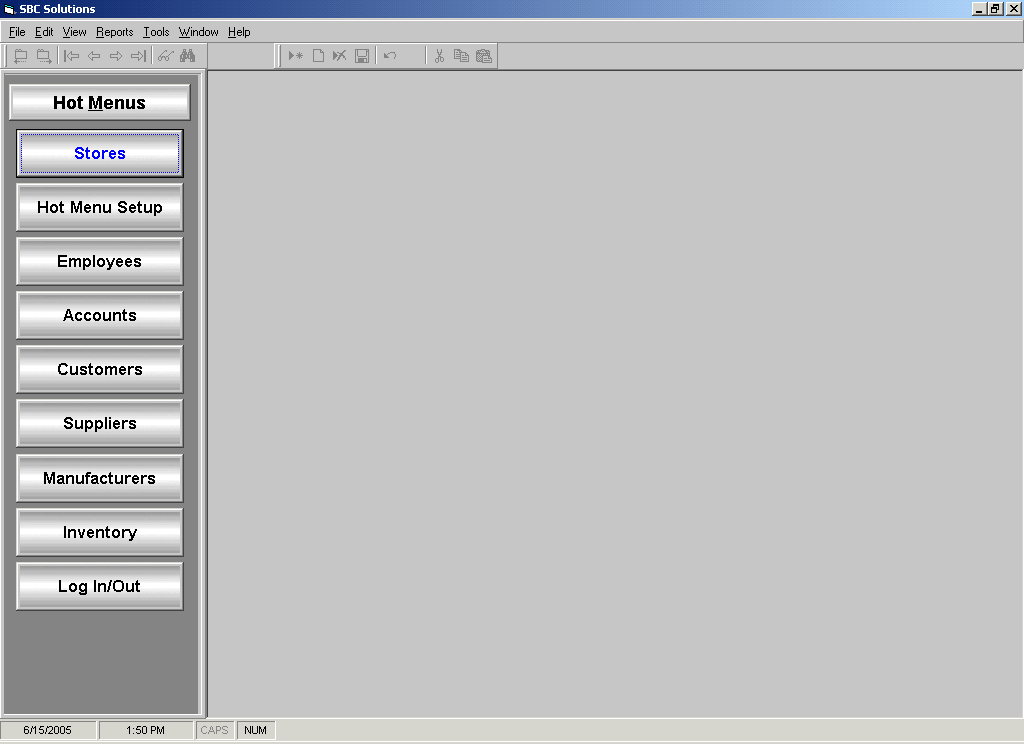
Complete the Setup using the Default Hot Menu
Once the employee security functionality is established, the remainder of the setup can be completed via the Default Hot Menu. Hot Menus are a set of buttons that will appear on the left side of the back-office screen to allow the user faster access to the more commonly used application components. Each button is labeled with an application component name. Since each user on the computer may use different components of the application, a set of Hot Menu buttons can be customized for each user. Each custom Hot Menu can contain up to 10 buttons, created from a set of available buttons (component names), and is attached to the User ID password via the Hot Menu Name field in the Employee Record. Hot Menu buttons can be hidden by clicking on Window from the tool bar and un-checking the value Hot Menu.
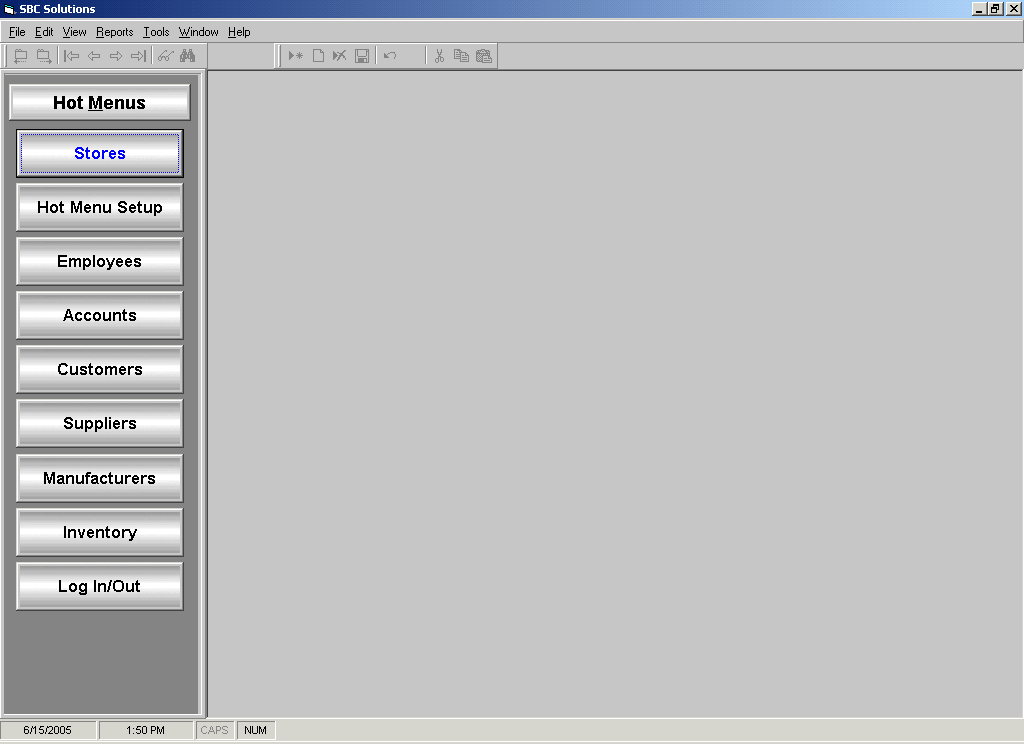
The Default Hot Menu buttons, displayed on the left side of the screen, should be used in the listed order to complete the setup process. Some of these Hot Menu component tables may already be completed via the Setup Wizard.
Default Hot Menu buttons:
Click on the Stores Hot Menu button to see the data in this table. Hit Enter on the keyboard at the Store#: prompt and the first entry in this table will be displayed. This entry reflects the store information entered via the Setup Wizard. Change or add to it as necessary.
Hot Menus are shortcut buttons that can be configured for each individual employee or for a group of employees filling the same role. For example, a Hot Menu can be defined for the role counterman and all employees that are assigned to the role of counterman will have the same Hot Menu displayed when logging into the system.
Click on the Hot Menu Setup button or TOOLS | SYSTEM SETUP | HOT MENU SETUP to open the Hot Menu Setup screen. Under the Menu Name drop down list, there will be some default Hot Menus listed. Selecting a listed menu name will display the components buttons allocated for that Hot Menu. For example, selecting the Menu Name Setup will display the default Hot Menu component buttons that were allocated for the setup phase. Selecting the Menu Name *New will display the value empty in each Hot Menu button.
Create a new Hot Menu:
Select the Menu Name value *New to create a new Hot Menu.
Set each Hot Menu button by double clicking on a menu item or highlighting a menu item and clicking on Set. (Note: you do not have to use all the available Hot Menu Buttons. Buttons left as empty will not appear on the application screens.)
Click Save when finished and the system will prompt you to provide a name. This new name will now appear in the Menu Name drop down list.
Click on the Employees Hot Menu button to enter each employees name, role, and (up to) 5-digit User ID password identified on the worksheet.
Enter the employees first or last name or first five characters of the employees first or last name for the User Name field.
Since this user name does not exist in the system yet, a message will be displayed stating: This record was not found. What would you like to do? Select Add New.
Enter the (up to) 5-digit User ID password from the worksheet for the User ID field. This password will allow the employee to log into the system.
Fill in as many fields as possible. Fields noted in red are mandatory.
In the Security Role field, select the role value as defined on the work sheet. See Security Roles for more information.
In the Employee Type field, select the appropriate value. Although this is not currently used by the system, it can be used to group employees together for reporting purposes.
In the Startup Mode field, select the screen mode value you wish to have the employee start up with. A counter person would normally start at POS, while an administrator would start at Back Office. The screen mode value selected should be based on the main area the employee will be working in and will automatically bring the employee to the selected screen when logging into the system.
Click Save on the toolbar to save the employee information.
Click Add New on the toolbar to add the next employee.
Note: Once all employee passwords have been entered into the system, we recommend that the ADMIN employee record password be changed.
The Accounts Record is used to set up a permanent record for each of your Commercial Accounts. A Commercial Account is any customer who has billing terms with you. Click on the Accounts Hot Menu button to define special pricing and billing terms for each Commercial Account.
The application has a default account set up called Cash Walk In. This allows any customer to walk in and make a purchase without having a specifically established account. Although the term Cash Walk In refers to walking in and paying cash, this encompasses accepting a check or credit card payment as well.
Although the majority of a stores business may be cash, check, and credit card purchases, establishing a commercial account provides the ability to offer special pricing. On the General tab, select the desired value from the drop down box for the Default Sell Price field. This selection will cause the selected price level to automatically be used in POS for this account. A commercial account can also be established to offer special pricing for employee discounts.
Establishing commercial accounts for customers that still pay by cash (or check or credit card) offers the ability to track sales for these customers via the commercial account. The sales history information is tracked for each commercial account and can be viewed by clicking on the Accounting tab or via several reports. After analyzing the sales history information, the commercial account may be offered special pricing or a house charge payment option.
A house charge payment option allows a commercial account to set up a credit term and corresponding payment term. This will enable purchases made by that account to be put on house charge and paid off as defined by the established payment terms. On the General tab, select House Charge from the drop down box for the Default Pay Type field.
Click on the Customers Hot Menu button to define individual customers associated with a commercial account. The system will automatically define a default customer each time a new commercial account is added to the system. The default customer defined by the system will have the account number, last name, address, and phone number automatically copied from the account record. The Default Customer field enables a single customer from an account to be the first customer listed when that account is assessed in the POS screen. Since the default customer defined by the system is the only customer at this time associated with the account, the Default Customer field will be set to YES. As other customers are added to the account, another customer can be selected as the default customer. When another customer on the account has their Default Customer field set to YES, the original Default Customer field will automatically be changed to NO by the system.
The ability to track individual sales is accomplished by adding additional customers to an account. For example, an account set up to allow Employee Discount special pricing, also provides the ability to track individual sales by each employee using the special pricing of that account.
Click on the Suppliers Hot Menu button to enter any additional suppliers you buy from that were not included in the system default setup. The Return tab allows the user to enter up to four additional return addresses per Supplier, if applicable.
Click on the Manufacturers Hot Menu button to enter all manufacturer lines you carry. A manufacturer record will automatically be added to the system when an item is added to the inventory file with a manufacturer code that does not currently exist. (For these system-added manufacturer records, the Manufacturer Name Description field will be the manufacturer code from the inventory record suffixed with the text MFG Line.) The manufacturer record can be updated and modified as needed.
Click on the Inventory Hot Menu button to add all items to the inventory file stored in the application. Special pricing can be defined for each inventory record; i.e. List Price, Dealer Price, Cost Price, Core Deposit, Core Cost, etc. Warranty information can be entered for each inventory item in the Additional tab. The Sales & Purchasing tab contains the sales history and purchasing history for each inventory item. The inventory file contains pointers to assign proper placement of the inventory record within the inventory file.
Click on the Log In/Out Hot Menu button to exit the system. After specific modifications to system settings, a message may be displayed telling you that you must log out of the application in order to make use of the changes just made.