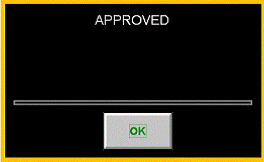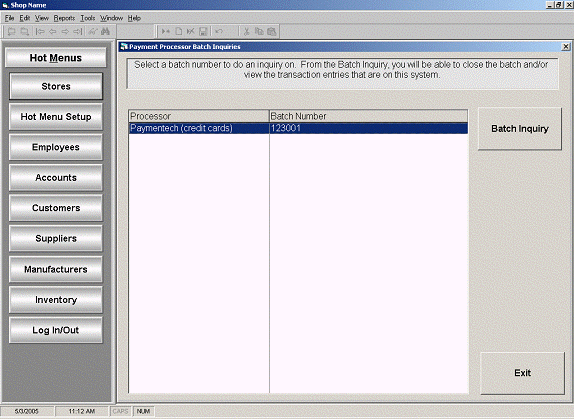
Overview
Credit card transactions that are submitted automatically to the Payment Processor will reside in an application batch job, as well as in the payment processor batch job. The store must finalize the credit card transaction batch job at the close of business each day. Some payment processor companies provide an Auto Close feature that will automatically close any application batch jobs at a specified time of the day. It is recommended for the store to close the application batch jobs before the processors auto close feature is activated.
Once an application batch job has been closed (either in CounterControl or via the auto close feature) all transactions within that batch job are considered final and will appear on the customers credit card statement. Therefore, any incorrect transaction can no longer be voided and removed from the customers statement without the customer knowing it existed.
Credit card transactions requiring a manual authorization must be finalized before they can be included in the batch job being sent to the payment processor. CounterContol will prevent an application batch job from being closed until all manual authorized transactions have been finalized.
Debit Card transactions will be included in the Credit Card batch for the payment processor. Although Credit Card transactions can be voided in the Payment Processor Uitlity, Debit Card transactions cannot be voided. The transaction amounts for Debit Cards include the Purchase amount plus the Cash Back amount.
Note: If the auto close feature is activated before manual authorized transactions have been finalized, the batch job of credit card transactions will be submitted to the credit card company without including the manual authorized transactions. Once the manual authorized transactions are finalized, they will be included in the current open batch job.
A payment processor must first be defined in order for the store to accept checks and/or credit cards on line as a form of payment. See Payment Processor Setup for further details.
Steps: Payment Processor Batch Inquiries
Access the application batch jobs by clicking on:
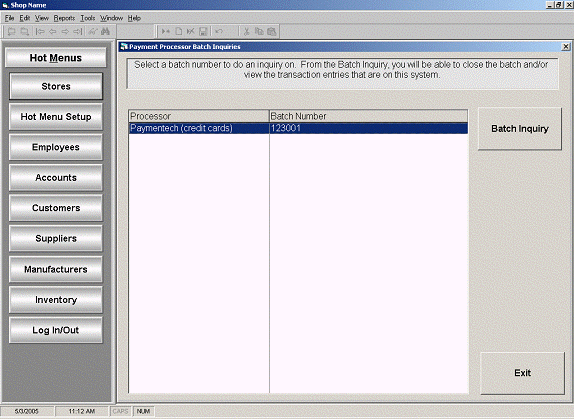
Highlight a batch job and click Batch Inquiry to view the job status.
Click Exit to close the function.
After clicking the Batch Inquiry button, the following screen will appear:
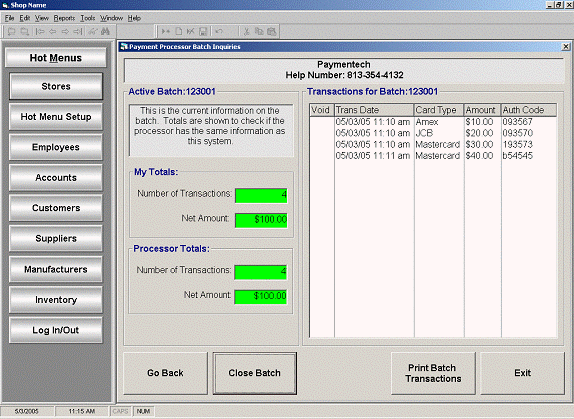
Note: If an application batch job contains any Manually Authorized Transactions, a screen will appear containing a list of these transactions before the Payment Processor Batch Inquiries screen is displayed. (See Finalize Manually Authorized Transactions for further details.)
The application compares the application batch job transactions (My Totals) to the payment processor batch job transactions (Processor Totals). If the batch jobs transactions totals match, the batch jobs are considered in balance. If the batch jobs transactions totals do not match, the batch jobs are considered out of balance.
Once a batch job has been closed via an auto close function, it is marked as Inactive.
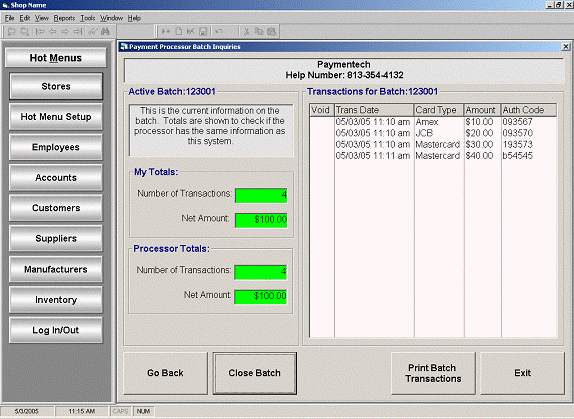
If the data in the application batch job and payment processor batch job matches, the My Totals box and the Processor Totals box will have a green background. This means that the payment processor has received all of the transactions sent by the application and the transaction totals match.
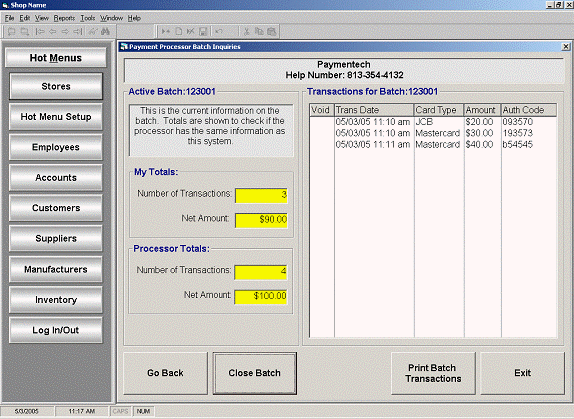
Out of balance
If the data in the application batch job and payment processor batch job do not match, the My Totals box and the Processor Totals box will have a yellow background. The clerk must then contact the payment processor company and determine which transactions are missing and correct the problem before the payment processor batch is closed.
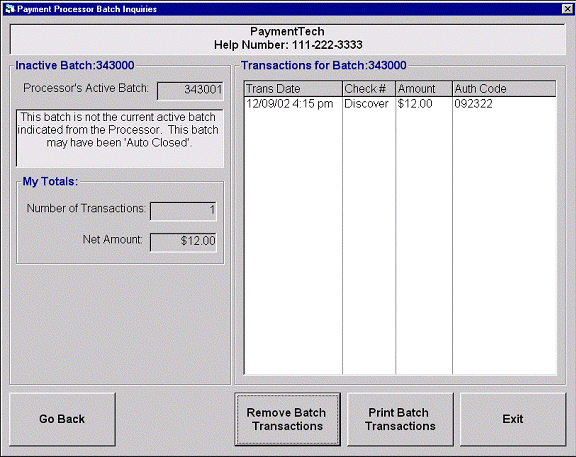
Inactive batch job
When an application batch job is closed via the auto close function, the application batch job will no longer be available to be closed. Once an application batch job is no longer active, it is recommended to print a hardcopy of the batch job transactions by clicking Print Batch Transactions. Once you have a printout, click Remove Batch Transactions to delete the closed batch job transactions.
Closing a batch job
Once an application batch job is in balance or you have a verbal understanding that the batch jobs are in sync, the application batch job is ready to be closed. (Note: the Close Batch button will not be available if the selected batch job has already been closed.) Click on Close Batch and the following screen will appear:
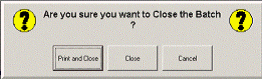
Click Print and Close to close the batch job and print out a hard copy.
Click Close to close the batch job.
Click Cancel to not close the batch job at this time.
All Manually Authorized Transactions should be finalized before an application batch job is closed. If an application batch job contains any Manually Authorized Transactions, the screen below will appear immediately after clicking the Batch Inquiry button.
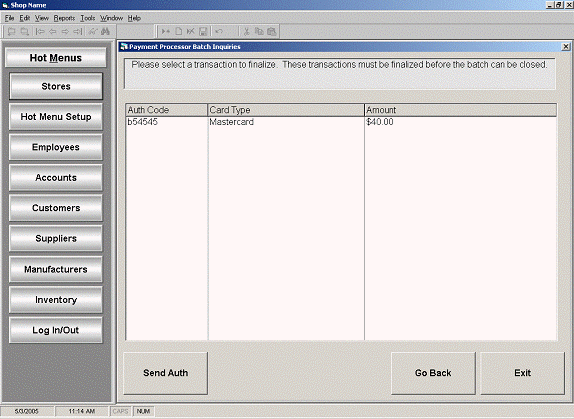
Highlight a transaction to finalize and click on the Send Auth button. A message box will be displayed indicating a success or failure.