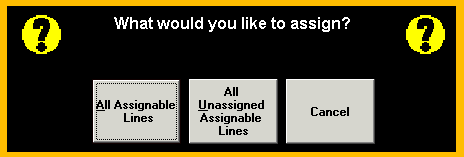
The Assignments button enables each applicable detail line on a ticket to be assigned to one or more employees. The ticket detail lines which are available to be assigned is based on the Assignment Line Type Setup table. The employees available to assign tasks to are determined by the Assignable field in the Employee Record; setting the field to Yes enables an employee to be assigned tasks. By assigning tasks on a ticket to employees, you are able to track the employees performance. Once the assignment has been made, the employees name will appear on the detail line under the Each Price heading.
Steps: Assign all detail lines to one or more employees
With your ticket open, click on the Transaction Information box.
Click on the Assignments button and the following screen will appear:
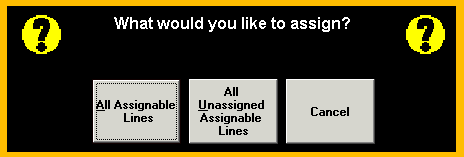
Click on All Assignable Lines to assign all applicable detail lines to one or more employees. This will re-assign any lines previously assigned.
Click on All Unassigned Assignable Lines to assign all applicable detail lines, which are not currently assigned, to one or more employees.
Click Cancel to return to the open ticket.
In the Technician Assignment screen, click on the employee icon you wish to assign to the detail lines on your ticket.
The employee selected will appear in the Name field for Technician 1.
The application will default to assigning all of the applicable detail lines to the selected employee. This will appear as 100% in the Percentage field for Technician 1.
If a percent of less than 100 is entered in the Percentage field, another employee must be selected to assign the remaining percent to.
Tab over to Technician 2 and click on the next employee icon to assign a percentage to. The system will automatically display the remaining percent to be assigned in the Percentage field of Technician 2.
Click Ok when finished assigning employee percentages. Note: The total of assignment percentages must equal 100% before completing the Technician Assignment screen.
Steps: Assign a single detail line to one or more employees
With your ticket open, click on the Item Type area of one of the detail lines.
Click on the Assignments button and the following screen will appear:

Click on All Assignable Lines to assign all applicable detail lines to one or more employees. This will re-assign any lines previously assigned.
Click on All Unassigned Assignable Lines to assign all applicable detail lines, which are not currently assigned, to one or more employees.
Click Current Line to assign only that detail line to one or more employees.
Click Cancel to return to the open ticket.
In the Technician Assignment screen, click on the employee icon you wish to assign to the detail line on your ticket.
The employee selected will appear in the Name field for Technician 1.
The application will default to assigning all of the applicable detail lines to the selected employee. This will appear as 100% in the Percentage field for Technician 1.
If a percent of less than 100 is entered in the Percentage field, another employee must be selected to assign the remaining percent to.
Tab over to Technician 2 and click on the next employee icon to assign a percentage to. The system will automatically display the remaining percent to be assigned in the Percentage field of Technician 2.
Click Ok when finished assigning employee percentages. Note: The total of assignment percentages must equal 100% before completing the Technician Assignment screen.
Repeat the above steps for each individual line on your ticket you wish to assign to an employee.