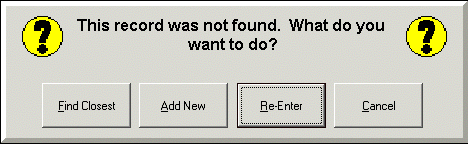
OVERVIEW
The application provides a search function that will search a table for a specified string. This is very helpful when attempting to locate an item you only have partial information for. When a Search Item cannot be found, the system will prompt the user to find the closest match to the Search Item. For example, if locating an item in the inventory table that you only have the manufacturer code for, the Find Closest option will display all items with the closest match to the manufacturer code entered.
The Find Closest option shows the search results in a screen displaying fields applicable to the table being searched. For the inventory table, these fields can include the part number, list price, description, etc. The selected fields to include in the result screen are referred to as the Field Display Configuration.
For each table in the application, the user can define additional Field Display Configurations to be used when accessing the Find Closest option. In addition, the user can assign the specific Field Display Configuration to be used for the default for that table.
SETUP PROCESS
Set up the Field Display Configuration for the Find Closest option by clicking:
TOOLS | SYSTEM CONFIGURATION | FIND CLOSEST CONFIGURATION
Click New to create a new Field Display Configuration
Click Edit to modify a Field Display Configuration
Click Delete to remove a Field Display Configuration
Field Display Configuration Name: Enter a unique name.
Use Configuration as the default for this location: Check if this configuration should be the default.
Click Back to return to the Configuration Information screen.
Click Next to define the fields to include in this Field Display Configuration.
Click Cancel to return to the Find Closest Configuration screen.
Fields To Display screen:
Move the fields to include in this Field Display Configuration from the Available box to the Selected box.
The order of the selected fields can be changed by highlighting a field and clicking on the Move Up or Move Down button.
Highlight a selected field and click on the Formatting button to specify the format of the value.
For example, the value in a date field can appear as 01/01/01 or Monday, January 01, 2001.
Click Back to return to the Configuration Information screen.
Click Save to save any changes.
Click Done to return to the Find Closest Configuration screen. (Note: The Done button will not appear until the information is saved.)
Click Cancel to return to the Find Closest Configuration screen.
Click Exit to close the Find Closest Configuration function.
When a Search Item cannot be found, the following message will be displayed:
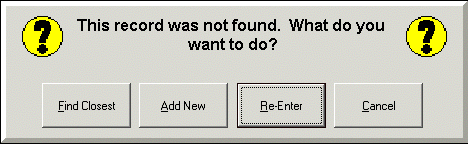
Click on the Find Closest button and the screen will show the Field Display Configuration defined as the default for that table.
If a new Field Display Configuration was created, but not set as the default, the original system default Field Display Configuration will appear. To change the default Field Display Configuration, click on the Change Field Display Configuration button in the bottom left corner of the screen.
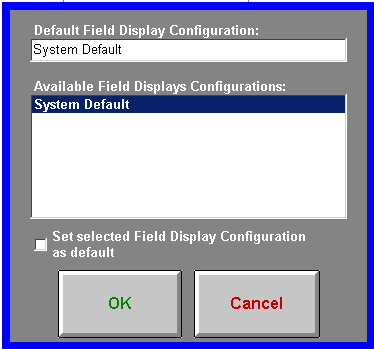
The Default Field Display Configuration box will show the Field Display Configuration Name currently set as the default. The Available Field Display Configurations box will list all available Field Display Configuration Names currently available for that table. The default configuration for the table can be changed in this screen by selecting a configuration and checking Set selected Field Display Configuration as default.